The Chromecast source not supported is a standard error in many android devices. Most of the time, clearing out the cache of your android device with which you are trying to access the Chromecast can be a solution. However, without a stable internet connection also, the Chromecast source often lacks enough support.
Amazon Prime, HBO apps, Disney, NHL, NFL. Fox Nation, Hulu, and many more are apps that are usually not supported by Chromecast sources. So does that mean we cannot watch these apps in the Chromecast source? Well, of course, we can but in a few simple ways.
5 Ways To Fix The Chromecast Source Not Supported Issue
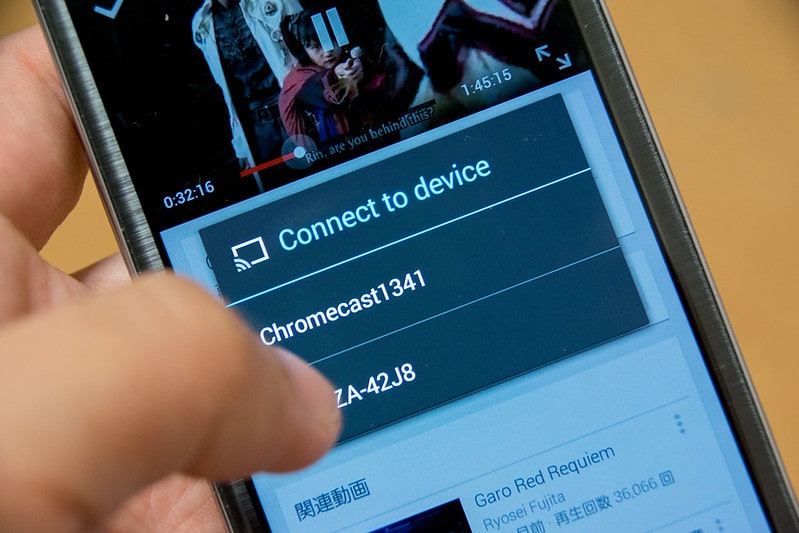 So, here are the best five methods to deal with the source not supported Chromecast error. Now, hopefully, you can easily watch your favorite apps in the Chromecast source.
So, here are the best five methods to deal with the source not supported Chromecast error. Now, hopefully, you can easily watch your favorite apps in the Chromecast source.
1: Restarting The Device
In many of our homes, we deal with smart devices nowadays, so sometimes restarting those devices can restore some of their functionalities. For example, suppose some app in your smart TV is acting as a Chromecast source not supported.
The Google Chromecast needs to be unplugged from your TV ultimately. So, in that case, turn it off completely. You can also turn off your WiFi router and Internet Modem and make sure the TV does not have the power supply for the moment. Now, wait for a minute or two. Then, turn everything on and at last turn the Google Chromecast on too.
It will take approximately 30 seconds to restore all the functionalities of your smart TV and will also take the same amount of time for your Chromecast source to support the TV. Now, try again to play the same app that was causing the problem, and if restarting the device does the trick, you will have no problem watching it anymore.
2: Enabling The Mirror Chrome Option
If it is not a specific app causing the problem, your streaming option is a Chromecast source not supported, then enable the mirror chrome option in your laptop. It stays enabled chiefly, but if you have recently updated your chrome browser, then the chances are that the mirror chrome option is automatically disabled.
Once you open Google Chrome on your laptop, type chrome://flags in the address bar where the URL of that webpage is present. Now, you can press Ctrl+F and type mirroring in the find bar. The mirroring service option will automatically appear on your screen, and you can click on that to access that section.
When you reach the mirroring service area, you will notice a drop-down menu on the right side. The enable option will be available there, and you just need to click on that. Once everything is done, shut down the chrome and open it again. This is a feasible solution to fix the not-supported Chromecast.
3: Checking The App That Is Causing The Problem
Since some apps act as Chromecast sources not supported, you might want to check the app that is causing the problem. Closing the app and starting it again from the application manager section of your smartphone could be an easy way to fix the problem.
But, you must remember if you start the problematic app from the application manager section, it might reset your entire profile settings. For example, if you have a problem with chrome casting the Amazon Prime app, you may want to start it from the application manager. However, it will restore the app to its default setting. So, type your user id and password once again to log in.
In the settings option of the app folder, you will find the application manager option. Type the application that is causing problems in chrome casting and press on the force stop option. Now, press the clear data option in the storage area and press the cache area’s clear cache option. Once everything is done, come back to your home screen and restart Amazon Prime.
4: Checking The Connection Stability Of Your WiFi Router
A WiFi router in an area can create diverse networks. In that context, you have to check which of those networks is being accessed by your device. Even if the WiFi router is located at your home also. If one of the networks is downloading some heavy files, then it can cause pressure on the other networks.
It can make all your apps in your smartphone, laptop, or smart TV act as Chromecast source not supported. For example, in your WiFi router, there may be two networks, and if the WiFi at that moment is using one network and your phone is using the other one, it will undoubtedly be a problem for you to Chromecast your apps.
This is a common issue, and you need to change the WiFi settings and find the network name the WiFi is using. Then, switch the network name in your device to connect it with the Chromecast option.
Read Also: How To Fix Problem With Wireless Adapter Or Access Point Issues On PC?
5: Turning Off The VPN And Ad Blockers
We often install ad blockers in our search browser to prevent unnecessary ads. These ad blockers prevent ads, that is for sure, but they also block the Javascript from running smoothly sometimes. If some apps are acting as Chromecast sources not supported, it may be so that the ad blockers are obstructing the search browser to locate the WiFi source.
You will notice a three vertical dot icon on the right side located just next to your profile picture in your Google Chrome browser. Click on that, and a drop-down menu will appear. From that menu, click on the more tools option and then click on the extension option.
A new extension page will open where you will be able to identify and locate the ad blocker installed in your search browser. Turn it off by toggling the blue switch underneath. Sometimes the VPN services can also mask your IP address. You can disable it by pressing the disconnect option in the VPN section.
Conclusion
We have mentioned some ways here so that you can fix your Chromecast source not supported issue. In most cases, one of the options above will work, but these solutions might not work if the problem is something else. You can choose to enable the cast media route provider. You can reset the Chromecast into factory settings. And you can also install current updates of Google Chrome as some additional solutions.




























