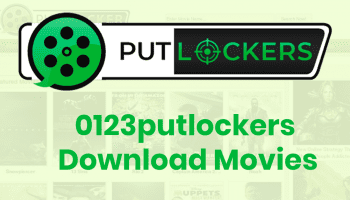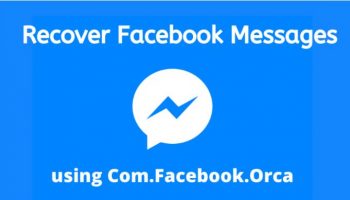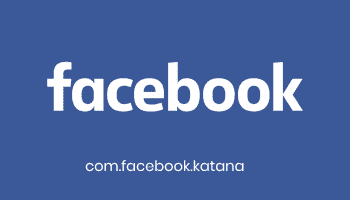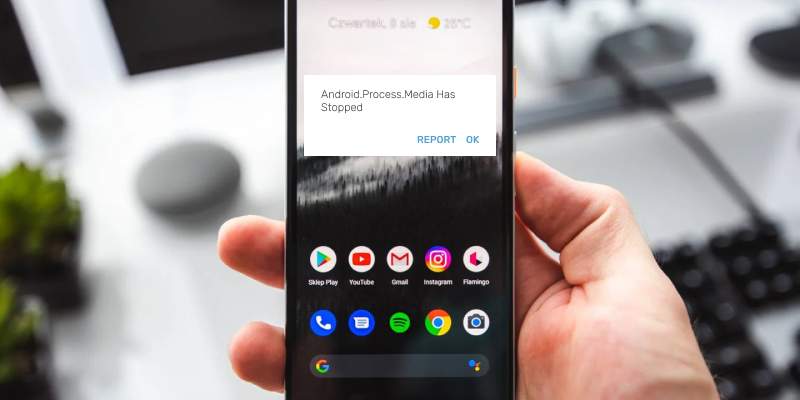The Android mobile operating system is the most used OS on the entire planet. There is no other OS in the world that provides as many features as Android does. From its user interface to security patches, Android is developing more and more over time. However, despite these advancements, Android is not free from errors and bugs. One prominent example of such bugs is the android.process.media has stopped.
We have observed there are a significant number of people dealing with android.process.media stopped errors every day. That’s what today’s blog is about. Especially android.process.media has stopped galaxy note 3 is one of the most frequent complaints from Samsung users. So read this guide carefully to know how to fix the android.process.media stopped in simple steps.
What Is The “Android.Process.Media Has Stopped” Error?
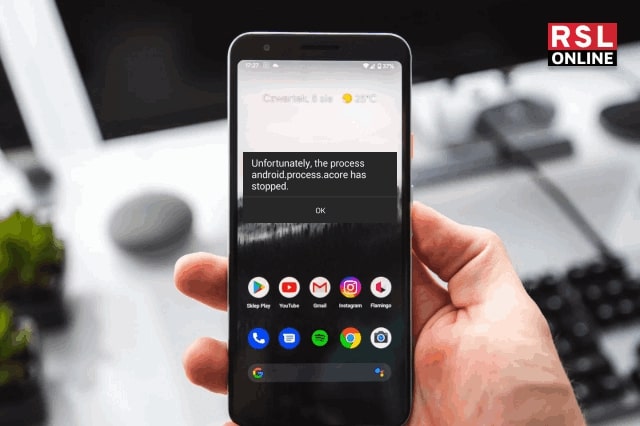
I know most of you are super frustrated with the android.process.media has stopped error in your phone. This is why we are here today to help you solve the issue. But before we directly jump on how to fix the android.process.media has stopped, don’t you want to know what this actually is?
Android.process.media has stopped is a pretty common problem in the Android phones, which you can see anytime. Generally, two applications – Media Storage and Download Manager are responsible for this bug. You might be thinking now whether it is an indication of any underlying serious problem, right? Well, generally, it’s not, but sometimes it appears due to malicious malware attacks.
So if android process media keeps stopping at least once on your smartphone, ALERT!! It’s better to fix the issue immediately rather than dealing with more serious problems in the future.
Why Android.Process.Media Keeps Stopping In My Phone?
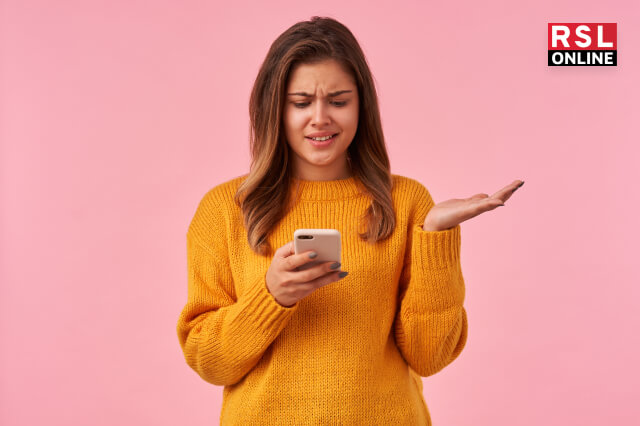
Does the android process media keeps stopping repeatedly on your phone? I understand how annoying it can be. Especially if you have some emergency tasks, and “ unfortunately the process com.android.phone has stopped keeps popping up ” … I know how it feels.
There might be several reasons behind this. Wanna take a look at some? Let’s go!
- Hidden errors on media storage and download manager.
- Attack of harmful malware, ransomware, or viruses.
- If your phone fails to upgrade the software or there are faults in software updating.
- Wrong operations from one custom ROM to the another.
These all reasons are the key driving factors of process android process media has stopped error. Now you see, how many reasons can play behind apart from malware attacks that you are most afraid of.
How To Fix “Android.Process.Media Has Stopped” Issue?
Now that you know why android process media keeps stopping in your phone, it’s high time you know how to solve it. There are a good number of ways to mitigate this bug. However, not all of them are equally effective or easy to execute.
Considering all these issues, we have jotted down 5 key methods to fix the android.process.media stopped. Check them out right now!
1. Clearing Contact And Contact Storage Data
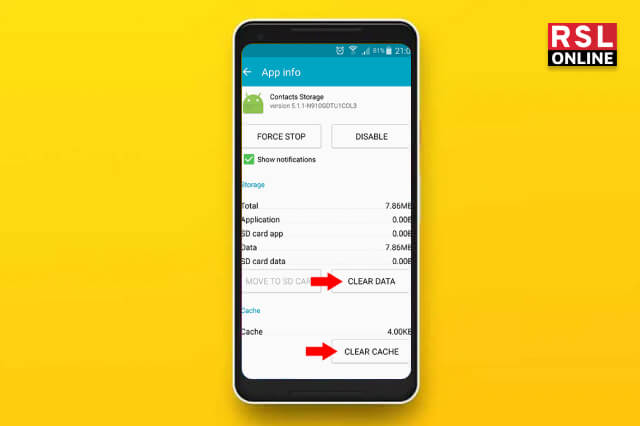
Navigate to Settings and tap on the “Apps” or “Application Manager.” Now find “contacts manager” or “contacts.” Once you get them, clear the cache and data for both of these apps. Now restart your phone and check if it is still showing unfortunately android.process.media has stopped.
2. Deactivating Media Storage
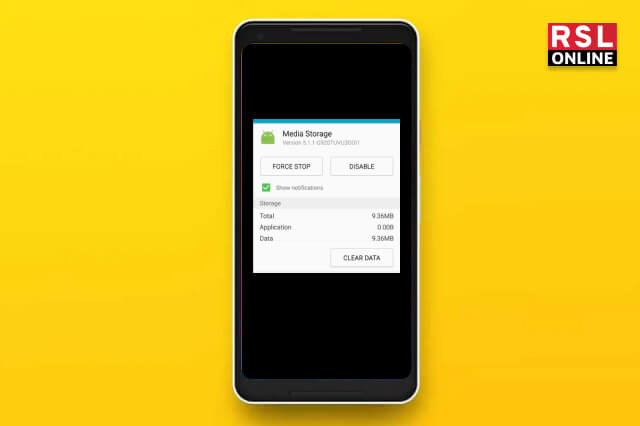
To do this, go to Settings and tap on the “Application manager.” Find the Menu and hit on the “show system.” After that, look for Media storage, and once you get this, tap on the “Disable” to deactivate it. Reboot your phone to verify whether the android.media.process keeps stopping or not.
3. Updating Software
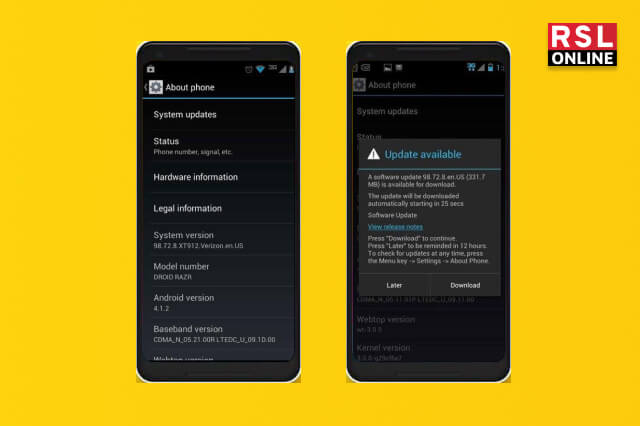
Follow the path below to update your firmware accurately. Navigate to the Settings>About device>Software Update>System firmware update. Now all you have to do is look if any pending update is there. If so, then click on Update>Install to upgrade your OS to the newest version.
4. Clear All The Cache Data Of Framework Services And Play Store
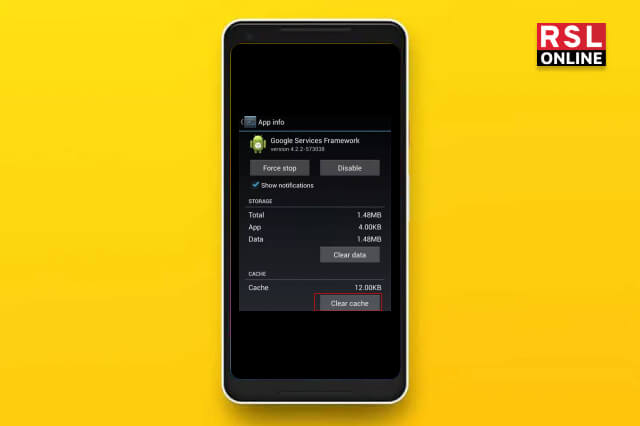
Go to Settings and then Applications. Under the “All” tab, look for Google Framework Services. Tap on the Google Service Framework and press “ clear data” and “clear cache.” Now select Google Play Store and repeat the same process again. After that, “End” or “Force Stop” Google service framework and click on the “clear cache.” Finally, restart your service to check if the issue still persists.
5. Factory Reset Of The Phone
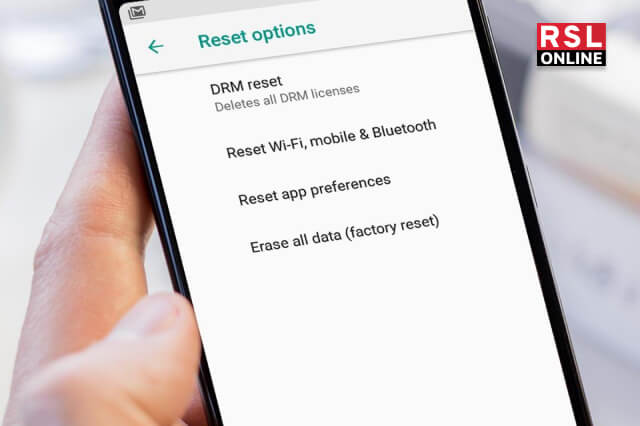
This step is your one and only savior if all the above-mentioned ones fail. I bet factory resetting your phone would fix this problem entirely. However, make sure that you take backups of your important data in Google drive or any other device. It is because doing this would erase all existing data saved in your phone memory.
Frequently Asked Questions
Q1. What Does Android.Process.Media Has Stopped Mean?
Android.media.process has stopped is a common error in Android phones. It may occur due to several reasons like malware, firmware update issues, bugs in the download manager or media storage, etc. Especially, android.process.media has stopped note 3 is pretty widespread trouble for Samsung Users.
Q2. How To Fix Android.Process.Media Has Stopped?
Fixing the problem “ android process media keeps stopping ” is nothing like rocket science. The Top 5 feasible process to fix this is:
- Clearing contact and contact storage data
- Deactivating media storage
- Updating software
- Factory reset of the phone
- Clear all the cache data
Q3. How To Fix Unfortunately Process Android.Process.Media Has Stopped In Samsung Note 3?
The “ android.process.media has stopped note 3 ” is a daily challenge for Samsung Galaxy Note 3 users. The procedure to solve it is:
- Settings>applications>manage applications
- Click All Tab
- Scroll down and find Google Play
- Choose Google services framework pressing the Back button
- Now all apps>force stop>clear cache>OK
The Final Judgement
That’s it about “ android process media keeps stopping. ” So why don’t you try the above steps and fix “ unfortunately the process android media has stopped ” right now. If you get stuck anywhere, drop the issue in the comments area below. We will be helping you out in no time.
Also, we have a similar guide – “ Com.Samsung.Android.Incallui – What Does It Mean? ” on our page. Check this out in case you are going through this.
Read Also: